
第1世代のGoogle「Chromecast」を持ってます。

そろそろ最新型・第3世代(円形型)に買い替えたいなー
Amazonサイトで「Chromecast」を検索すると、以前は「Fire TV Stick」とChromecastによく似たミラーリングデバイスしか表示されませんでした。
この中国製ミラーリングデバイス、HDMIミラーキャストとも表記されています。価格はChromecastの半分以下。
商品説明を見ると、iOSの「AirPlay」にも対応すると書かれています。Chromecastにはない機能です。

スマホとPCからミラーキャストができ、AirPlayも使える!
安いので試しに買ってみました。が
正直、期待外れ。私の環境下では?思い通りに利用できませんでした。
「ミラーキャスト」を勘違いしていました。
動画アプリの「キャストボタン」に対応していません。ミラーキャストとはミラーリングができるだけのストリーミングデバイスです。
本家Chromecastのように、アプリから動画のキャストができるものと勘違いしていました。ミラーリング機能だけでは、とても満足ができません。
ミラーリングデバイス「MiraScreen」

購入したミラーリングデバイスの商品名は「MiraScreen」。他にも似たような商品がAmazonサイトには多くあります。
このデバイスはWiFi経由でスマホ・タブレット等の表示画面をでテレビの大画面に反映(ミラーリング)できます。
テレビで再現可能な画質に合わせ、コンテンツを自動的に最適化します。
要するに
Googleの「Chromecast」の模造品、中華デバイスです。
最大解像度が4K(3840×2160p)とHD(1920×1080p)の2タイプあります。
ミラーリングデバイス 付属USBケーブル

本家「Chromecast」にそっくりの外観ですが、大きく異なるのはUSB電源ケーブル。
「MiraScreen」に付属するUSBケーブルにはWiFi用のアンテナが付きます。また、ケーブルにはAC電源アダプターがないため、5V/1A以上のUSB ACアダプターが別途必要です。
このUSBケーブルは約45cm。壁掛けテレビで利用するには延長コードが必要になります。
ミラーリングデバイス インターフェース

デバイス本体に、リセットボタン・MicroUSB・インジゲーターライトのインターフェースがついています。
リセットするにはリセットボタンを数秒間押し続けます。
ミラーリングデバイス WiFi設定
MiraScreenは2.4GHzのWiFiのみをサポート。Chromecastと違い、5GHzのWiFiはサポートされていません。
WiFiの登録はスマホから設定します。
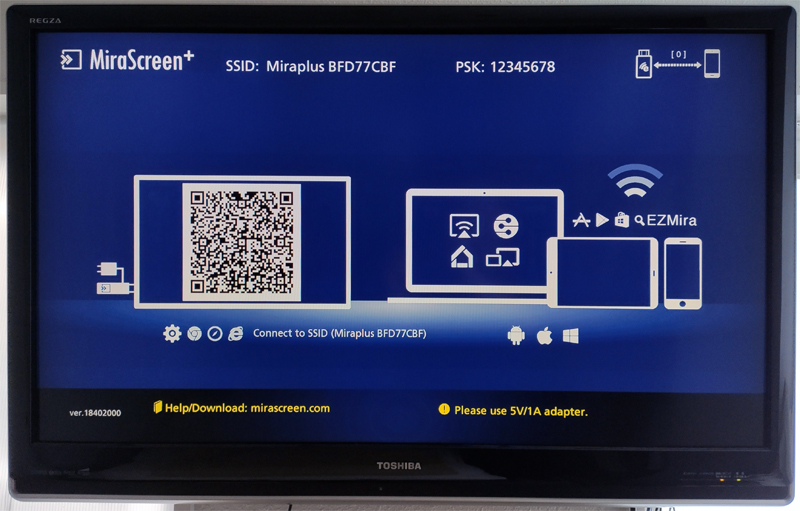
設定方法はスマホのWiFi設定画面からMiraScreenのSSID「Miraplus B●●●●●●」(画像ではBFD77CBF)を選んでパスワード「12345678」を入力。
するとテレビ画面右上に、スマホで利用中のWiFiのSSIDが表示されます。
次に、MiraScreenをWiFiに接続させます。
スマホのWebブラウザーを開いて、アドレスバーに「192.168.203.1」を入力。MiraScreen設定画面に移動ができたら、「インターネット」をタップして利用中のWiFiパスワードを入力して接続完了。
以上の設定方法は同梱の日本語取扱説明書に詳しく書かれています。
※日本語が所々変ですが、中華デバイスにしては親切な内容です
HDMIミラーキャスト MiraScreenのミラーリング
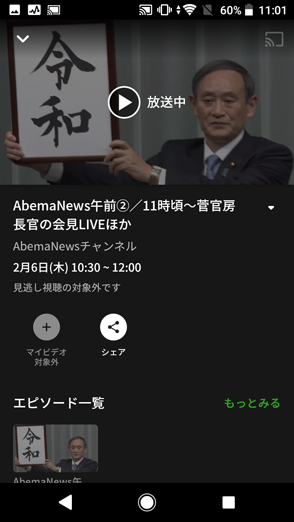 <スマホ画面>
<スマホ画面>
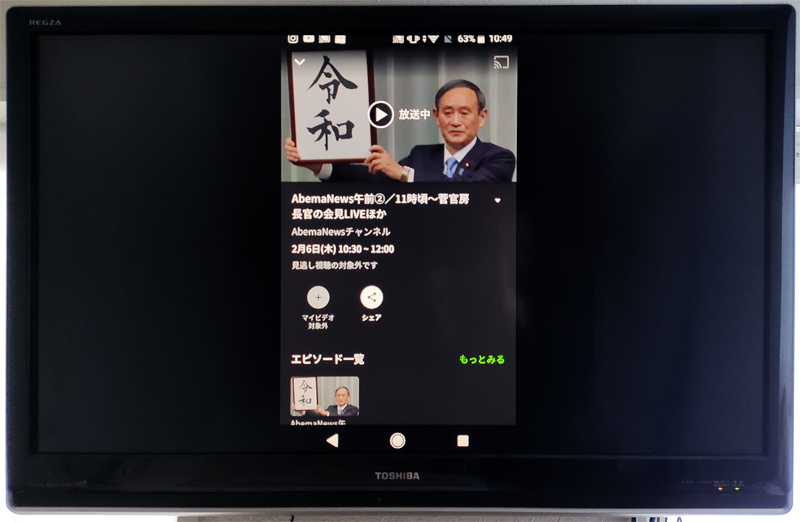 <テレビ画面>
<テレビ画面>
MiraScreenを利用するには、先にミラーリング先のテレビ電源を入れ、接続するHDMI画面に切り換えます。
今回使用したテレビは、東芝のレグザ42インチ 1920x1080px。MiraScreenはHD 1080Pタイプ。どちらも4K対応ではありません。
AndroidデバイスとiOSデバイス、両方でミラーリングしてみました。
Androidミラーリング
Androidデバイスからのミラーリングは、始めに設定画面の接続からMiraScreenのSSIDを選択。
「接続」名称はスクリーンミラーリング、キャスト、ワイヤレスディスプレイ、ワイヤレス投影など、ブランドで異なります。

5.0インチ 720x1280pxのスマホを使用してミラーリングしてみました。
「You Tube」アプリの画面は、テレビ画面いっぱいにミラーリングできます。

6.3インチ 1080 x 2340pxのスマホを使用してミラーリングしてみました。
「You Tube」アプリの画面は、テレビ画面より小さくなってしまいます。
iOS(iPhone/iPad)AirPlayミラーリング
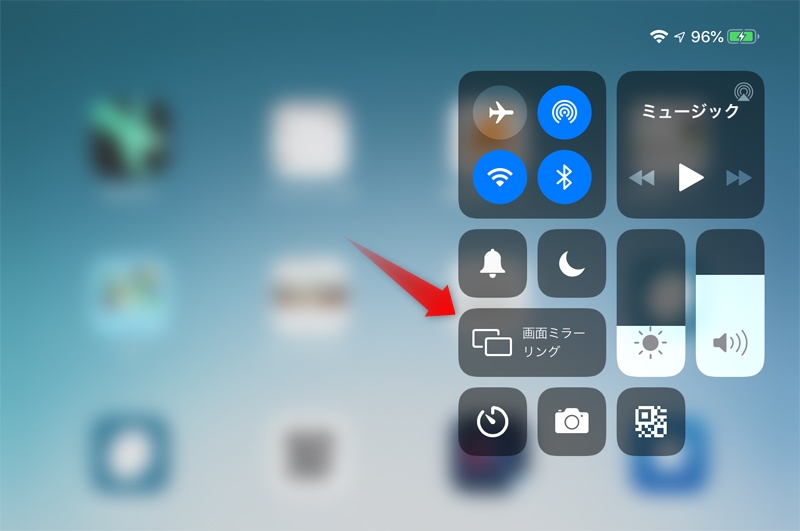
iPadのミラーリングは「AirPlay」から。
使用するiPadの画面サイズは9.7インチ 2048x1536px。「You Tube」はミラーリングできましたが、テレビ画面より小さく表示されました。
動画配信サービスのミラーリング
動画配信サービスのほとんどがミラーリングできません。当然、「キャストボタン」にも非対応。
試した中では、AbemaTVだけがミラーリングで見れました。prime videoは画像が乱れ、音量が変更できません。
試してはいませんが、サイトの商品説明によるとNetflixとHuluに対応。ただし、iOSデバイスでは再生できないと表記されています。
パソコン画面のミラーリング
Amazonサイトの商品説明によると
「MiraScreen」はパソコンの画面をテレビにミラーリングできます。
Windows 8およびWindows 10には、ワイヤレスディスプレイ機能が組み込まれており、MiraScreenをコンピューターに直接追加してから、このデバイスを使用してコンピューター画面を大きな画面に投影できます。これはスライドショーに非常に便利です
出典:Amazonサイト
WIN10パソコン「設定」からデバイスを追加。
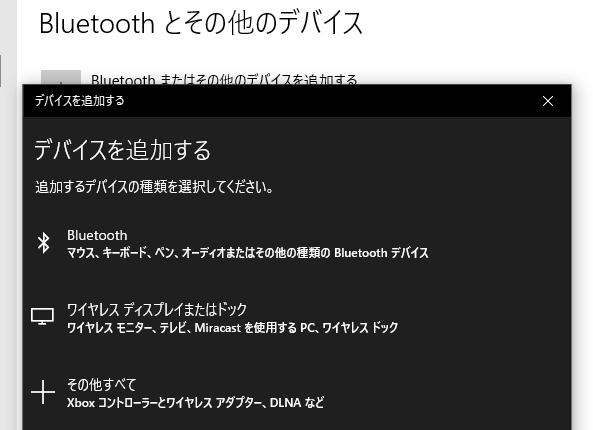
※当方の環境では接続できませんでした
ミラーリングデバイスをGoogle Homeに設定
ミラーリングデバイスMiraScreenの取扱説明書には「Google Homeの設定方法」があります。ところが、旧バージョンなのか、説明通りになりません。
デバイスのセットアップ項目からセットアップを何度も試みましたが、デバイスの検出でMiraScreenは表示されませんでした。
「ChromecastデバイスとしてMiraScreenを選択」って本当にできるのでしょうか?
MiraScreenとChromecastの比較
スマホやタブレットの画面を単純にテレビにミラーリングさせたいだけなら、安いミラーリングデバイス(MiraScreen)でも良いと思います。
でも、動画配信サービスを楽しむなら、絶対にChromecastを買った方が良いです。ミラーリングから動画を見るのは操作が面倒だからです。
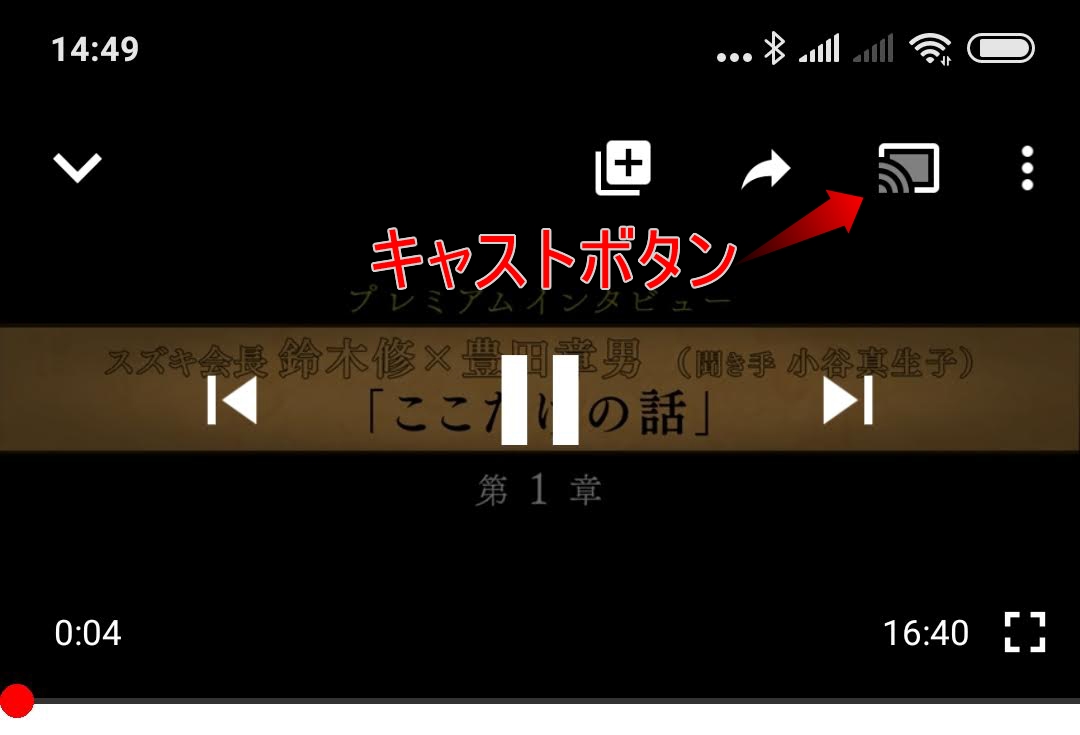
キャストボタンに対応するアプリなら、Chromecastはワンタッチでテレビ画面のサイズに合わせて表示できます。テレビの電源も自動でON。HDMIの入力切換も自動です。
キャストボタンはiOSにも対応します。
キャストボタンを使わないミラーリングはChromecastでも面倒なんです。
結論
ミラーリングデバイスはChromecastの代用になるのか?
まったくなりませんでした!
ミラーリングデバイスの画像は劣化します。WiFiに接続できない、画像が乱れる、ノイズ・遅延・停止等も度々でした。
使用するデバイス、テレビの仕様によっては、上述した内容と異なるかもしれません。ですが、所詮ミラーリング。
そもそも、動画をテレビにキャストすることができません。
商品タイトルにある「ミラーキャスト」は、Chromecastの代わりになるのか?と誤解します。紛らわしい。
高くても、本物を買った方が絶対に損はしません。
ですが、本家「Google Chromecast」は生産終了のようです。
代わって、リモコン付「Chromecast with Google TV」HDバージョンが2022年9月に発売開始。
動画配信プラットフォーム「Google TV」が付属リモコンで操作可能。従来モデル同様に、動画のキャストもできます。
4Kバージョンはこれより約2年前に発売されています。
Amazon Fire TV Stickは「キャスト」機能なしですが、ミラーリングならできます。
参考記事 Amazon Fire TV Stickでミラーリング
ミラーリング目的なら最新型のAmazon Fire TV Stickに買い替えが良いかも。

























































